画像を大きめに撮っておいて、あとで編集上のカメラワークやトリミングをしたいとき。ドラゴン上で仮にトリミングした画角を見ることができる機能です。
DF4.0の場合
①ガイドレイヤー(アニメーションパレット)>コンポジションガイド内のマスクプッシュインのバーを動かして値を変更する。
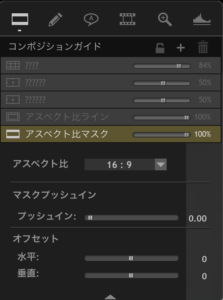
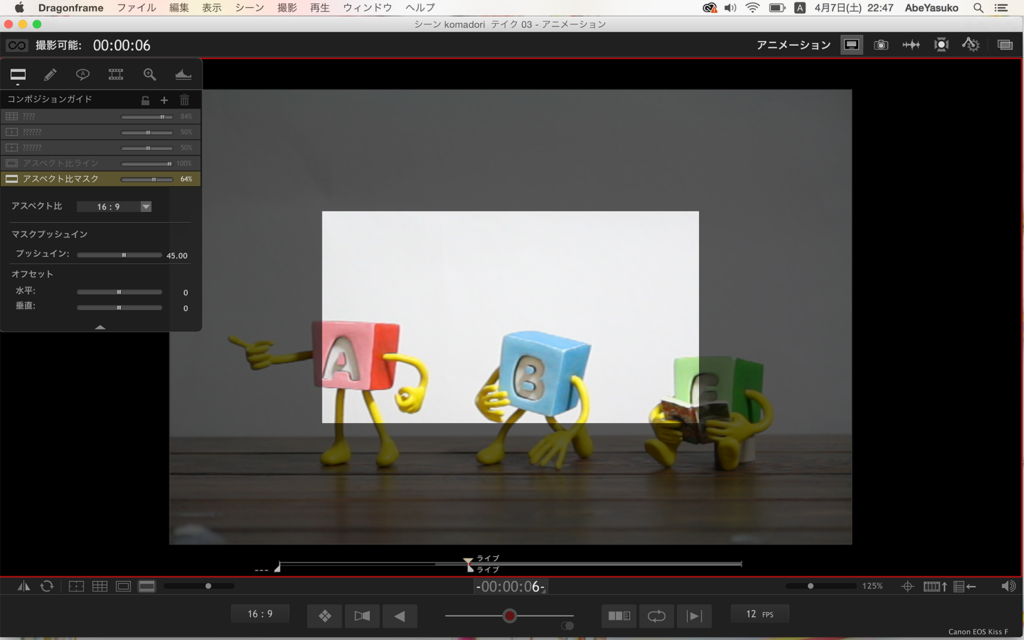 このようになります。
このようになります。
②オフセット>水平・垂直のバーを動かして位置調節。
画面センターからズレた位置にマスクを置くことも可能。編集上カメラワークするときのガイドにもなりますね。
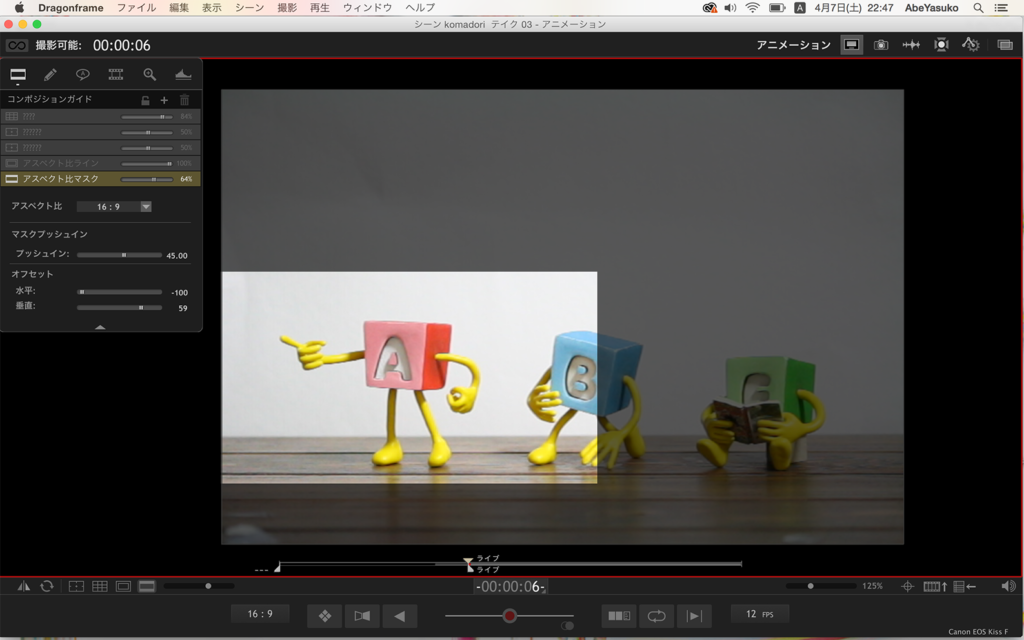 ③マスクの濃度はアニメーション画面左下のバーで変更。
③マスクの濃度はアニメーション画面左下のバーで変更。
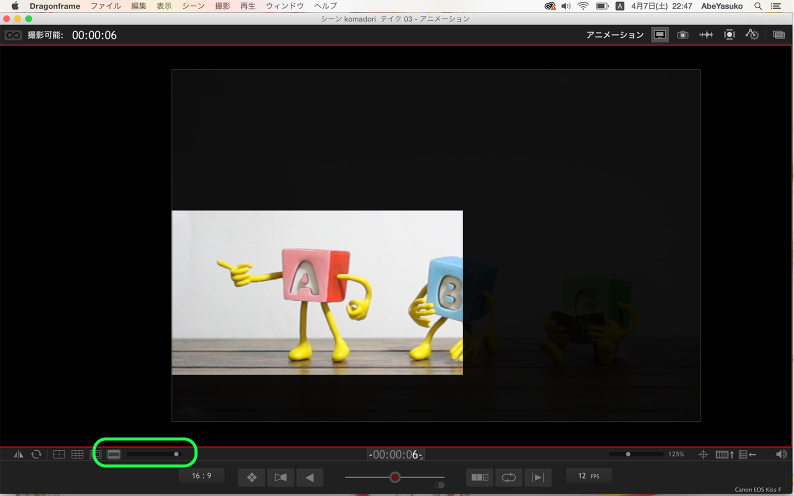
他にも、グリッドやアスペクトマスクもコンポジションガイドから調節できるようになっています。
DF3.6の場合
ビュー>作成ガイドで下の画像のような別ウインドウが出ます。
「マスクの挿入」にチェックを入れ、Amount(量)でマスクの大きさを、Hrizontal(水平)・Vartical(垂直)で位置を調節します。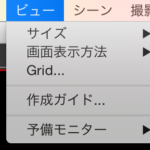
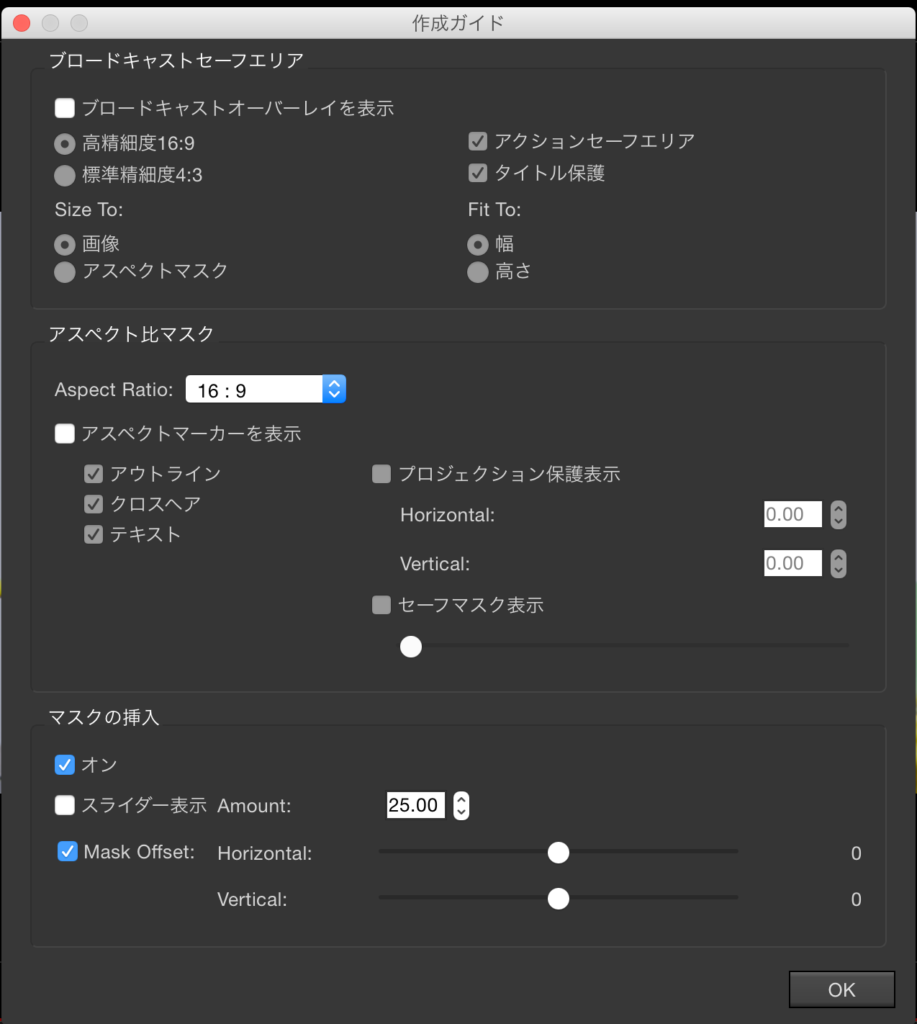 アスペクトマスクもこのウインドウでこまかく調節ができます。
アスペクトマスクもこのウインドウでこまかく調節ができます。
グリッドはビュー>gridから調節してください。
撮影素材について
撮影された画像は基本的にトリミングしていない状態で保存されます。
ただし、ファイル>連番画像のエクスポートで「マスクプッシュインを使用」にチェックを入れると、トリミングした状態で静止画を保存することもできます。
ファイル>動画をエクスポートで「マスクプッシュインを使用」にすれば、トリミングされた状態のmovを作ることも。
編集の時に迷わないように、トリミングの目安として書き出しておくのも有りですね。
Ver:Dragonframe3.6.9,Dragonframe4.0.4






