
アニメーション画面は撮影や再生をするときに見る画面です。さまざまな機能がありますが、まずは必要最低限かなと思うボタンについてこの記事で書いていきます。
アニメーション画面の出し方
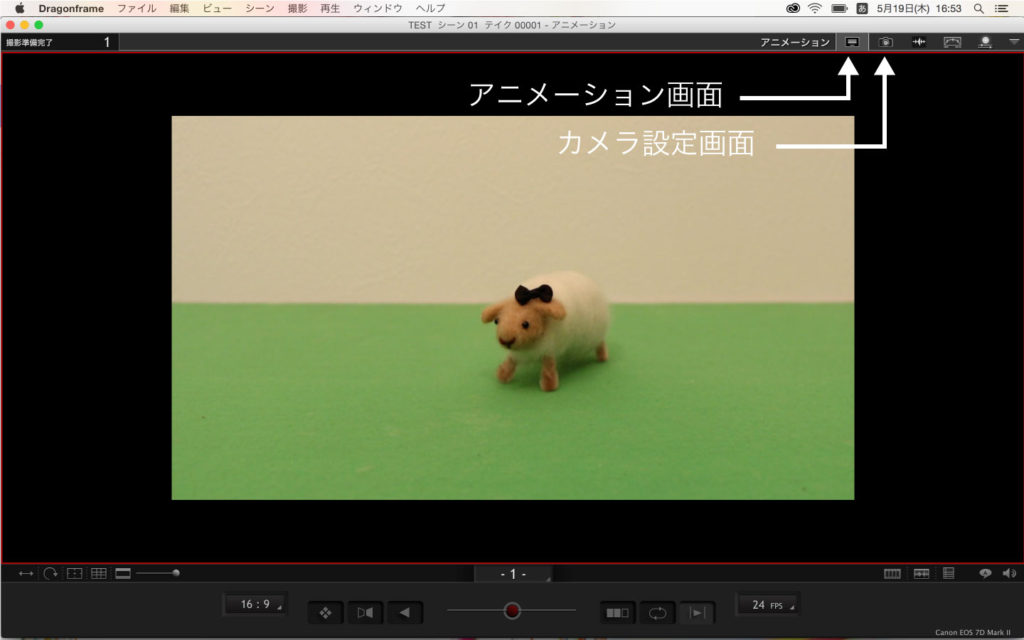
「アニメーション画面」以外に「カメラ設定画面」「オーディオ画面」などがあります。その切り替えは右上のアイコンをクリックします。
ショートカット「command + E」でアニメーション画面とカメラ設定画面が切り替わります。

最初、右側にあるのはタイムシートです。(ドラゴンではXシートと呼びます)
タイムシートについては別記事で紹介します。
使わないときは表示ボタンをクリックして非表示にしましょう。
撮影 / シャッター
リターンキー(エンターキー)を押すとシャッターです。
指定したフォルダの中に画像が保存されます。
フォルダの階層についてはこちらの記事をみてください。
フォルダの構成
簡単に言いますと、X1という名前のフォルダに綺麗な画像が保存されます。
ドラゴンはシャッターのたびに画像が保存されます。「プロジェクトの保存」のような項目はありません。撮影の設定も自動で保存されます。シャッターを間違えて2度押しすると警告音がでます。
表示するコマとライブビュー
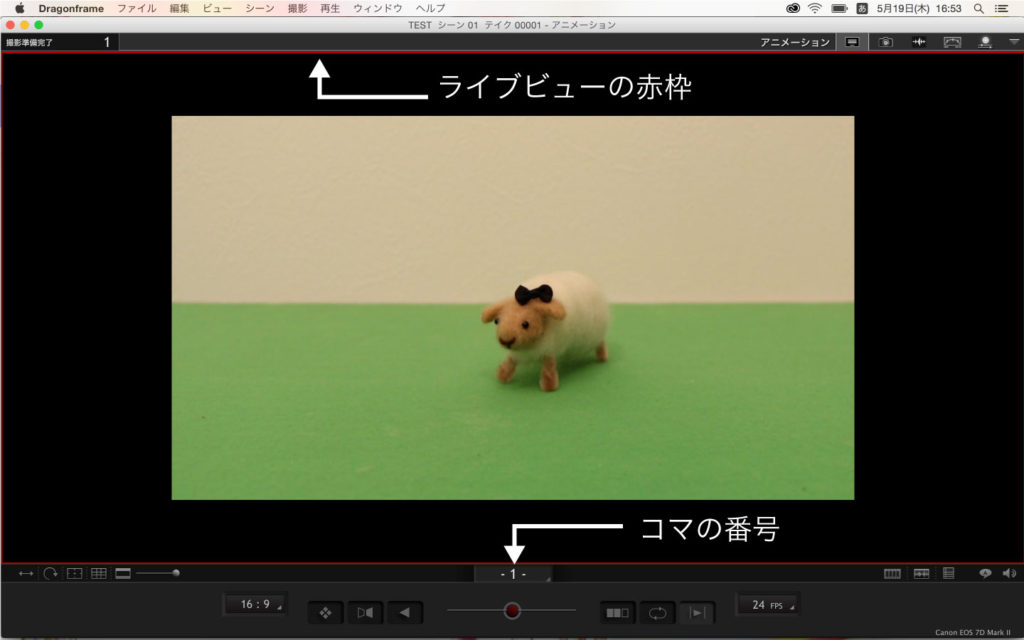
コマの番号が画面の中央下にでます。
撮影していくとここの数字も増えます。
矢印キー左「←」で前のコマを表示
矢印キー右「→」で後のコマを表示
ライブビュー(カメラが見ているコマ)が表示されているときは画面に赤い枠が出ます。
数字の「3」を押すとライブビューの表示になります。
最初、勘違いしそうになりますが表示が「1」で赤枠がでているというのは「これから1番目のコマを撮影する」という意味です。
再生
スペースキーを押すとそれまで撮ったコマを再生してくれます。
再生する範囲はショートカットキー「I」「O」で決めます。
再生範囲の最初と終わりをイン点・アウト点と言います。
イン点(再生の頭)にしたいコマを表示して「I」をおすとイン点が決まります。
アウト点(再生の終わり)にしたいコマを表示して「O」をおすとアウト点が決まります。
ドラゴンの基本の操作はこの撮影と再生です。
左下のボタンについて

ドラゴンには便利な機能がたくさんありますが、まずこの記事ではこちらの画面の下と左下にあるボタンについて紹介します。ここのボタンをよく使います。右から順に説明していきます。
再生スピード FPS

再生する時のフレームレートをここで変更できます。
数字が多いと速い再生となります。
フレームレートが何なのか詳しくはこちらの記事で。
「つくり方:フレームレートとは」
ショートプレイ

再生するときに終わりの方のだけを再生してくれるボタンです。
撮影中に動きの確認は最後の2〜3秒だけ見れたらいいのに、何十秒分も撮影していると、毎回再生の時に映像の頭から見るのは疲れます!そういうときにショートプレイをオンしておくと終わりの数コマだけを再生してくれます。オンにしておけば、撮影を続けても常に「最後の数コマを再生」になります。
メニューバー Dragonframe > Preferences > 再生
の中にショートプレイのコマ数を入力する場所があります。好きなコマ数をどうぞ。
ショートカットキーは数字の「6」です。
「6」の長押しでコマ数を変えるウィンドウが出ます。
繰り返し再生 / ピンポン再生

このボタンをクリックすると「繰り返し再生」がオンになります。(ループ再生とも言います)オンにしておくと再生したときに何度も繰り返して再生してくれます。もう一度スペースキーを押せば再生が止まります。このボタンを再びクリックすれば「繰り返し再生」がオフになります。
ショートカットキーは数字の「8」です。
「8」の長押しで「ピンポン再生」のモードに切り替わります。
「ピンポン再生」は最初と最後をいったりきたりして見せてくれます。
ブラックフレーム追加 / ライブコマを長く表示

再生の最後に真っ黒な画面をしばらく表示してくれる機能です。
ループ再生しているときに、どこが始まりでどこが終わりなのか分からなくなって、演技の確認がしにくい場合などにこれをオンします。再生の最後に黒を表示し、また頭から再生してくれるので、再生の始まりがわかりやすくなります。
ショートカットキーは数字の「7」
「7」の長押しで「ライブのコマを長く表示」というモードになります。
繰り返し再生で演技の終わりをよく見たいときに使いやすいです。
ブラックフレームの表示のながさは
メニューバー Dragonframe > Preferences > 再生
「再生後のブラック画面」で変えれます。
映像の内容によってどれが見やすいかは違うので、使い分けてください。
オニオンスキン

このスライダー(赤い丸)を左右に動かすとライブビューと前のコマを半透明にして表示してくれます。
左右の端まで持っていくと、半透明ではなくなりライブビューが表示されなくなります。
ドラゴンに限らずコマ撮りではこの半透明にすることをオニオンスキンと言います。
オニオンスキンペーパーという半透明な紙があったことがその由来らしいですが、
その紙の名前の由来は「玉ねぎの皮のようにすけているから」というわけです。
逆再生

再生するときに後ろから最初にかけて逆に再生してくれます。
コマ撮り撮影はシーンによっては逆に撮った方がよい場合があるのでそういうときに使います。
これをオンにしても保存された画像の順番は変わりません。
終わりから撮影することを逆回と呼んだりします。
トグル

撮影のときにもっともよく使う機能の1つがこのトグルです。トグルをオンにするとライブビューと1つ前のコマを交互に表示してくれます。交互に見ることで人形などの動きがピコピコと繰り返されて、どれくらい動いたのかがわかります。
トグルはオンオフのボタンです。一度おすと交互の表示をつづつけて、もう一度押すと元に戻ります。オンの状態で矢印キー左右を押すと見比べるコマを選べます。(2つ前のコマ3つ前のコマなどとライブビューを見比べます)
トグルとオニオンスキンはどちらもライブビューと前のコマを見比べるものです。その時々によって使い分けてください。ほとんどの人がトグルを使ってアニメートします。
ショートカットキーは数字の「4」です。
ちなみにトグルの機能のことを「まえいま」や「パカパカ」と読んだりします。ずっと見ているとどちらがライブビューのコマかわからなくなるので
「まえ、いま、まえ、いま」と言いながら見たりします。
高解像度プレビュー

ドラゴンでプレビュー(再生)するときは、基本的にプレビュー用につくられた軽いデータで再生されます。詳しくは別記事を用意しますがプレビュー用の画像は明るさやピントの具合が本物とは違います。
このボタンをオンしておくと、本番に近い画質で再生してくれます。
マスク

マスクの表示をクリックしてオンにすると上下か左右に黒い帯(くろみと呼びます)を表示してくれます。
現在のテレビのハイビジョン放送では画面の縦横比は16:9と決まっていますが、デジカメで撮影する際、縦横比は16:9ではなく3:2や5:4のようにデジカメによって違います。そこで16:9に見せるために上下に(もしくは左右に)黒みを表示させる機能です。
「マスク選択」をクリックするとさまざまな縦横比を選べます。
この中の「カスタム」を選択すると自由に数字を入力して縦横比を決めれます(Vineやインスタグラムのように1:1とか)。
ここで表示する時に上下(あるいは左右)に黒みをかぶせて見せているだけで、保存された画像がトリミングされるわけではないです。編集のときにトリミングする必要があります。
マスクの透明度はスライダーで変えれます。
グリッド
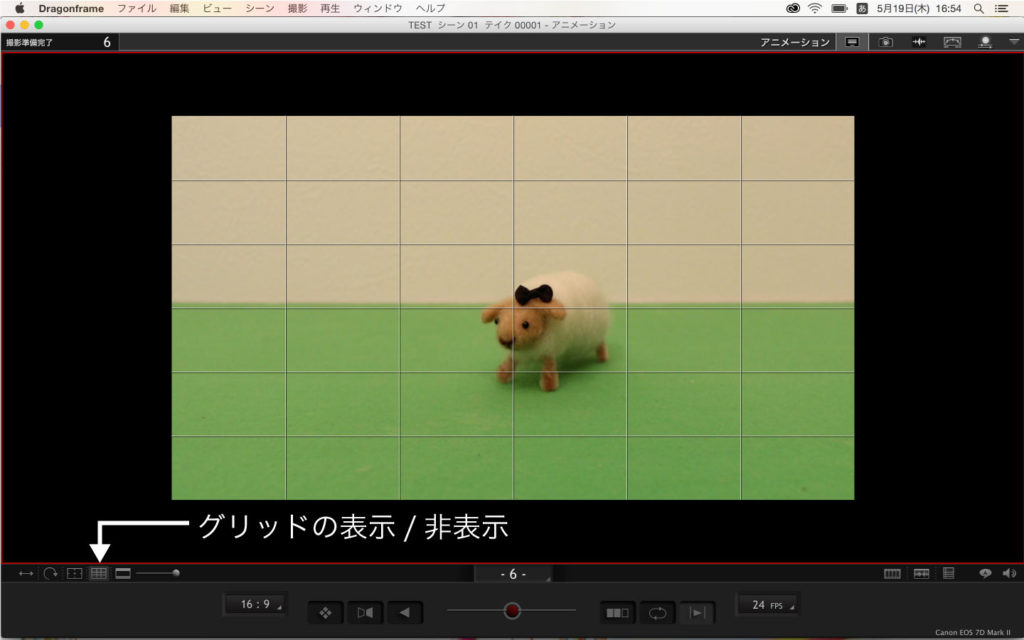
クリックすると画面に格子が表示されます。画面のレイアウトをするときや、動きのガイドにつかいます。
メニューバー ビュー > Grid(なぜか英語です ver.3.6.5)
こちらでグリッドの本数や色(白黒)が選べます。
セーフフレーム

セーフエリアとも言いますが、テレビ放送の時に特に注意すべきことです。
セーフフレームを表示すると画面内に2つの枠が表示されます。外の枠が画面の90%の面積を示したもので、登場人物の演技などはこの内側におさめると良いです。1まわりい小さい枠が画面の80%の面積を示しており、タイトルなどの文字はこの内側におさめると良いです。
テレビ放送ではテレビの機種によって画面の端が切れてしまうことがあったのでこういった目安で映像をとっていました。YouTubeなどのwebで見る場合はたいてい画面の端まで表示されますが、見やすさの基準にします。
セーフフレームとマスクの形がそろわない!
「マスクが16:9なのにセーフフレームが4:3になってしまった!」などのエラーが起きたらこちらの項目をみてください。
メニューバー ビュー > 作成ガイド
出てきたウィンドウに「ブロードキャストセーフエリア」の中に
「高精細度16:9」「標準精細度4:3」のチェックをマスクに合わせて選んでください。これをあわせるとマスクとセーフエリアの形がそろいます。
左右反転 / 180度回転

一番左のボタンをオンしておくと、画面が左右逆に表示されます。
保存される画像は反転しません。
左右反転はあまり使う機会がありませんが、人物を撮影する時に左右反転しておくとモデルさんが鏡を見るようにモニターを見て演技の確認ができます。
180度回転
真俯瞰撮影のときなどカメラの向きが上下逆になる場合があります。そういうときに回転をオンしておきましょう。こちらも保存される画像は反転しません。
Ver:Dragonframe 3.6.9






