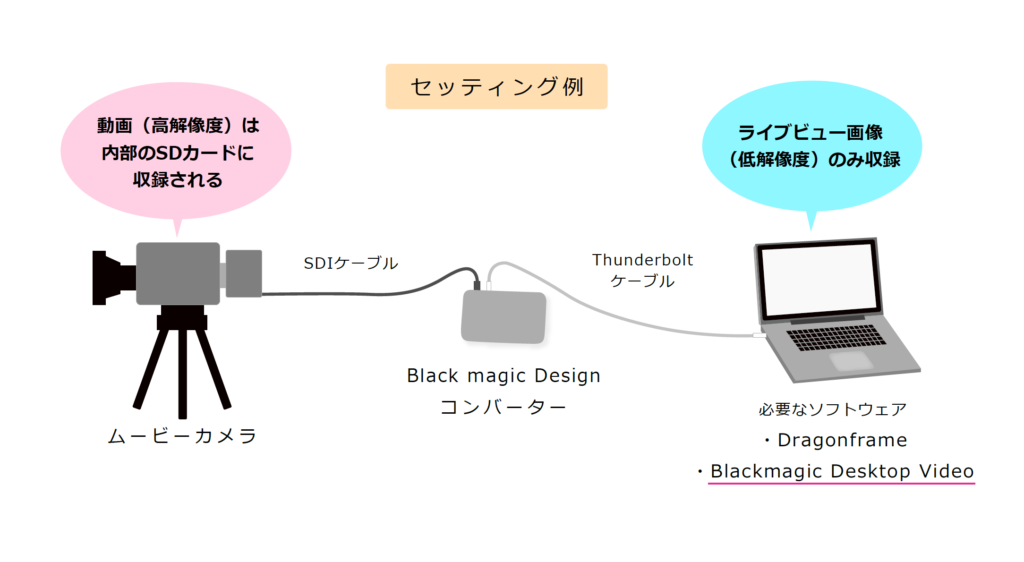どうしてもDragonframeに対応していないカメラを使わなくてはならないときがあります。
たとえばCM撮影などで、コマ撮りの撮影にムービーカメラを使う場合。
理由は、ムービーで撮る人物のカットと共通のカメラを使いたいからだったり、監督やカメラマンの方針だったりと様々ですが、ほとんどのムービーカメラはDragonFrameのサポート外です。
こういった場合は、Blackmagic DesignのコンバーターをカメラとPCの間にはさみ、信号を変換することによってムービーカメラとDragonFrameを繋ぐことができます。
これからご紹介するのはその一例です。
(すべての場合に対応するものではありません。あくまでご参考までに)
使用した機材
・Mac book pro
・ARRI ALEXA Mini(ムービーカメラ)
・Brackmagic Design Ultra Studio Express
・Thunderboltケーブル
・SDIケーブル
・Dragonframe4.0
(Dragonframe3.6でも同じようにセッティングすることは可能ですが、この時は4を使いました)

①BrackMagicDesainの公式サポートページからDesktop Video Setupをダウンロードする
③Desktop Video Setupを立ち上げ、画面をダブルクリックして設定画面にする
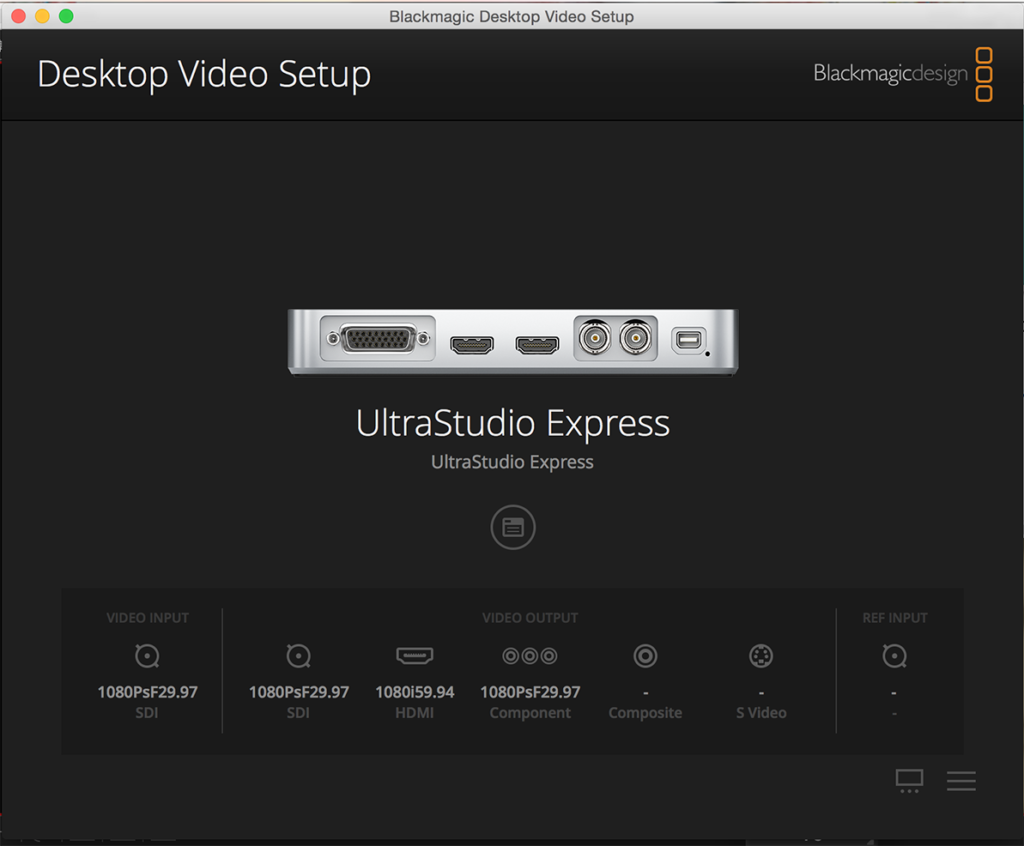
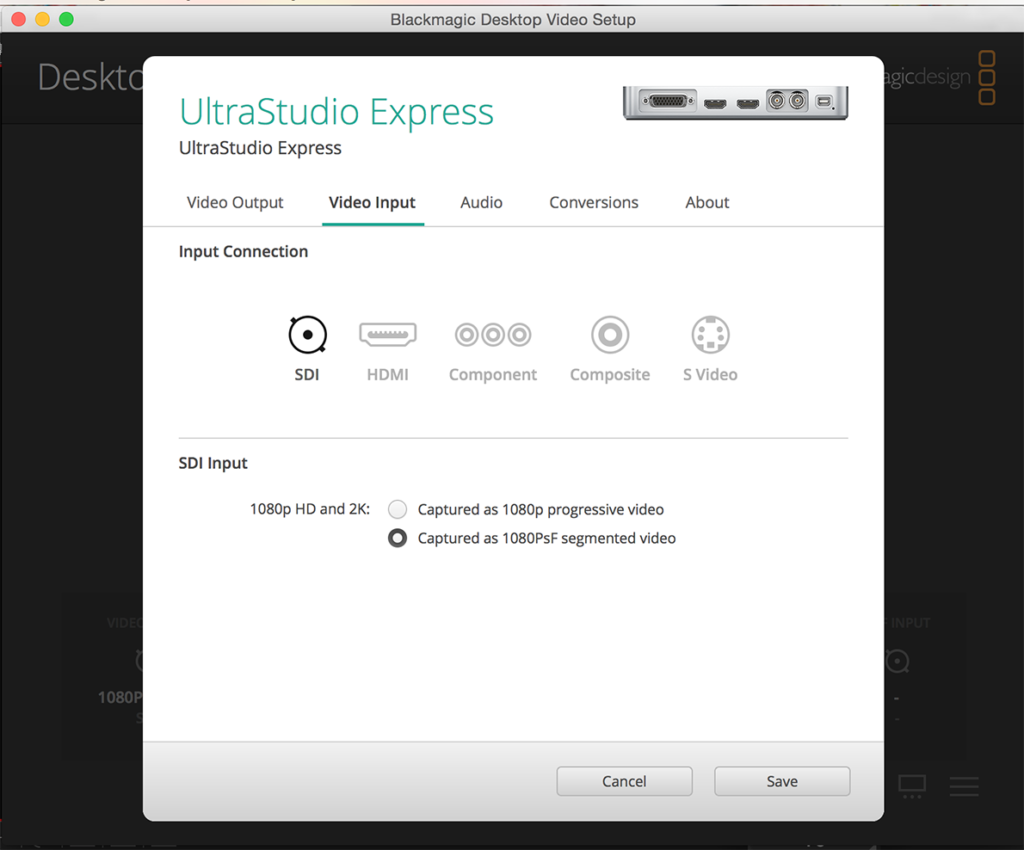
④画像サイズ、映像信号の方式、フレームレートの設定をする。
ここでは「1080p29.97」にしている。
(1080×720 プログレッシブ方式 29.97fps)
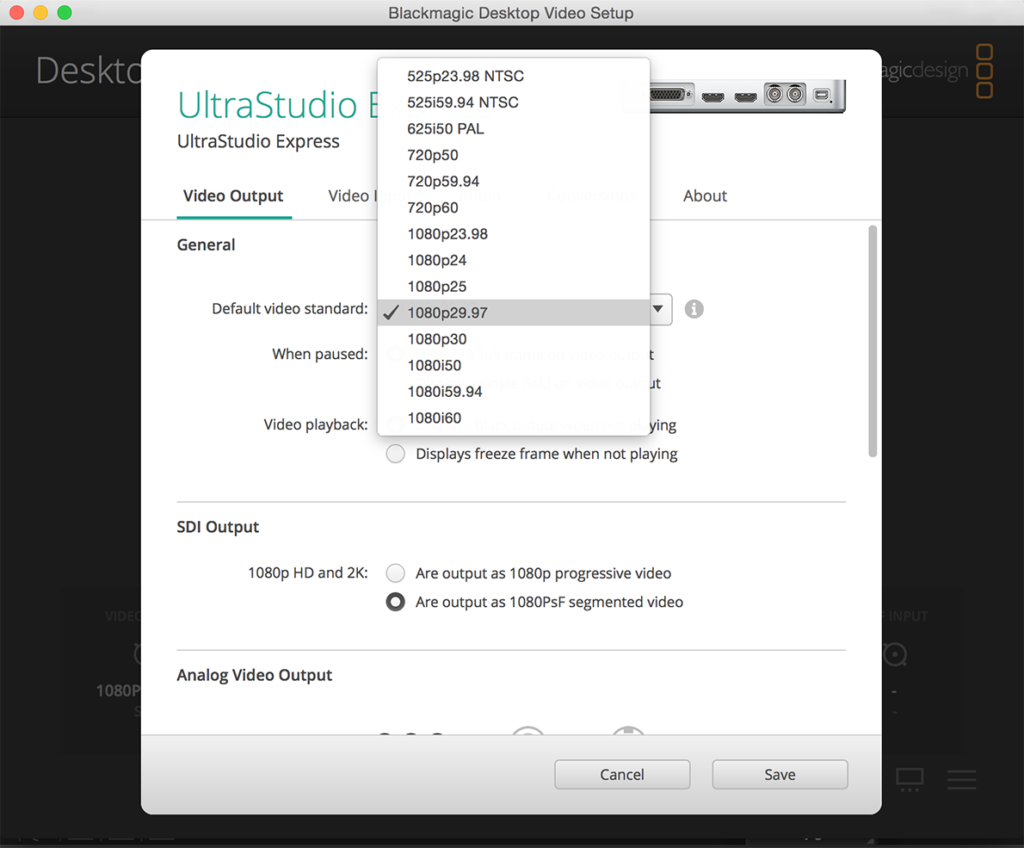
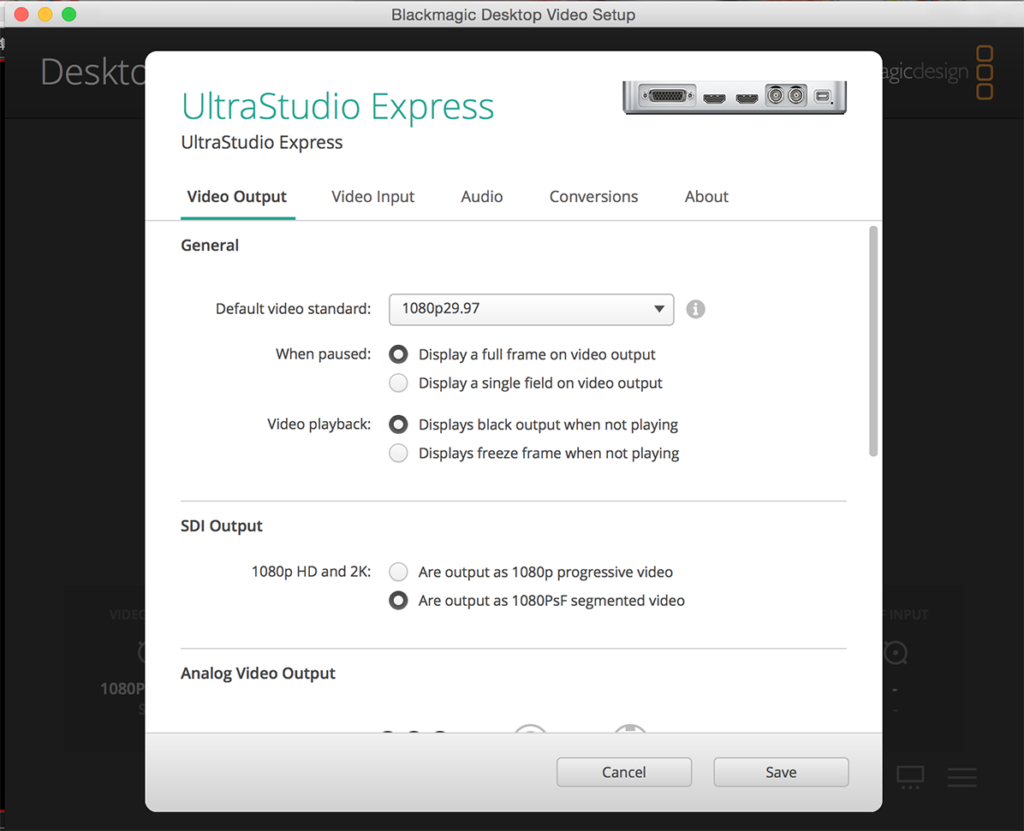
⑤Dragonframeを立ち上げる。
シーン設定>Video>Inputの設定をDesktop Video Setupの設定と合わせる。

アニメーション画面が赤い枠に真っ黒の状態で、ライブ画像が表示されないことがあるが、1〜2分待つと表示されることがあるのでしばらく待つ。
表示されないときは手順をやり直したり、設定を変えてみたり、ケーブルの接続を確認する。
※使う機材やバージョンによって必要なソフトウェアやケーブル等が異なります。必ず撮影部さんか機材屋さんに確認してください。
注意!データの記録先
このセッティングの場合、DragonFrameで撮影できる画像はあくまで「仮の画」です。ざっくりいうと、ムービーカメラのライブビュー画像だけをひっぱってきてドラゴンでも見れるようにしているだけなのです。なので画質は荒く、明るさや色味が本番の画像と異なる場合があります。
本番用の高画質な画像(動画)データは、ムービーカメラ内のメモリーカードに記録します。なので、ドラゴンでシャッターを切る際にはその都度、ムービーカメラの方でも1~3秒くらい撮ってもらいます。編集時に、この動画から必要な毎数だけ抜き出して使うのです。(カメラに直接触れないよう、レリーズなどを使うとよい)
カメラによっては静止画を記録できるものもあるようです。
中にはSonyα7SⅡなど動画収録できてDragonframe4とも接続できるカメラもあります。ドラゴンの公式ホームページからサポートしているカメラの機種を確認しましょう。
Ver:Dragonframe 3.6.9,Dragonframe4.0