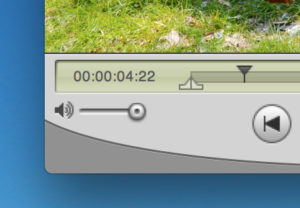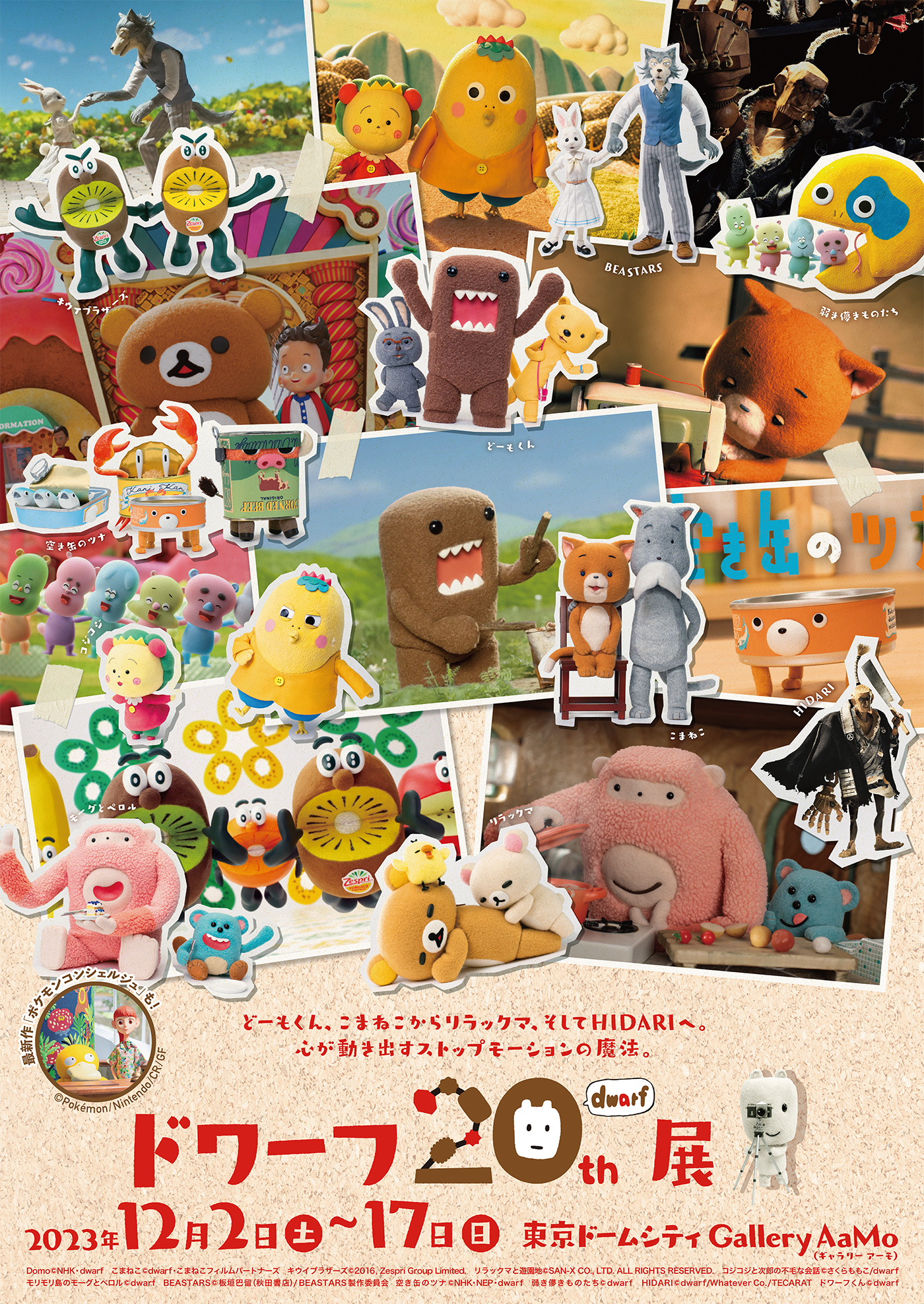コマ撮りに限らないんですが、打ち合わせの時などでパソコン上で映像を再生するときにオススメとしてQuickTime Player7を紹介させてください。
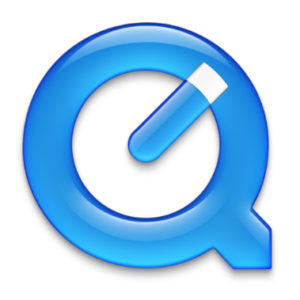
現在QickTimeの最新バージョンはX(バージョン10)で、Macを買うとデフォルトで入っていると思います。QuickTime Player 7(以下 QT7)はその前のバージョン。8と9がどこに行ったのかはわかりません。
バージョンXはすっきりした画面なんですが、個人的に使い勝手は7の方がよいと思っています。なのでその機能を紹介します。
僕がMacしか持っていないので、Macでの操作方法を書きます。
ダウンロード
7はこちらからダウンロードして使えます。
https://support.apple.com/kb/DL923?locale=ja_JP&viewlocale=ja_JP
「アプリケーション」フォルダの中の「ユーティリティ」フォルダにインストールされます。バージョンXのQuickTime Player.appは普通に「アプリケーション」フォルダにあるので、ここがちょっとややこしいです。
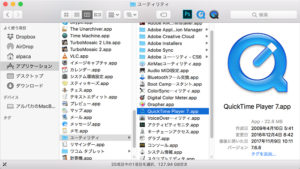
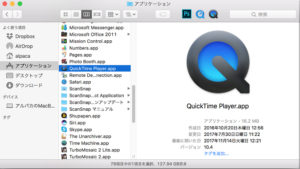
QT7で動画データを開く
右クリック
再生したい動画を右クリックすると「このアプリケーションで開く」と出てくるので
7を選んでください。
Dock
僕はDockに両方入れていて、使いたい方にドラッグして再生させてます。
開くアプリケーションをすべて変更
動画データを右クリックして「情報を見る」([⌘+I]コマンドとアイ)を選択。
出てきたウィンドウの「このアプリケーションで開く」の中からQT7を選び、その下の「すべてを変更…」というボタンを押すと、それ以降は同じ拡張子のデータはそのQT7で開くようになります。
movなどに限らず「jpgデータをすべてPhotoshopで開くようにする」などもできます。
フレームの表示方法
シークバーの左に時間が表示されます。
そこをクリックすると
「標準」「タイムコード」「フレーム番号」が選べます。
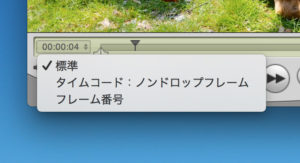
標準
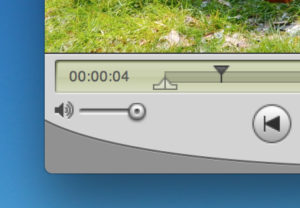
普通の時間:分:秒を表示。1秒以下については表示されません。
タイムコード
矢印キーの右左を押すことで、映像を1フレームずつ送っていけるので、例えば「このコマは何フレ表示してるの?」「何コマ打ちかしら?」というとき数えやすいです。
フレーム番号
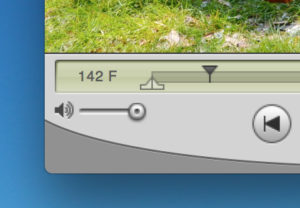
映像の頭から数えて何フレーム目かを表示してくれます。2コマ打ちとか3コマ打ちをしていて動画データ自体は24fpsや30fpsになってる場合がほとんどだと思うので、このフレーム数からコマ数を概算する必要がありますが、ざっとコマ数を数えたいときに使えます。
ウィンドウサイズ
メニューバーの「表示」から選んで、ウィンドウサイズを変えれます。ウィンドウの端をドラッグしても変えれますが。
ショートカット
⌘+0、半分のサイズ
⌘+1、もとのサイズ
⌘+2、2倍のサイズ
⌘+3、モニター画面の大きさに合わせる
⌘+F、フルスクリーン
シークバーが長〜い

便利だと思うのは⌘+3の画面サイズに合わせる機能で、この状態だと映像をどこを表示しているのかを示す「シークバー」がとても長くできるんです。

ちなみにQT Xだとこんな感じ。操作パレットが小さくまとまっていてシークバーが短いです。
見たいシーンがどこだったか探したり、ドラッグしてて見たいシーンを飛び越しちゃったりということありますよね?長い映像だと特にそうだと思います。でもシークバーが長いと表示場所をドラッグするときにゆっくりコマ送りができるので、見たいシーンを探しやすいんです。
ただし、フルスクリーンにするとシークバーは短いデザインになります。
個人で視聴する時もよいですが、打ち合わせとかで「さっきのシーン見せて」みたいな会話ってよくありますよね?そういうときに便利だと思います。使ってみてください。