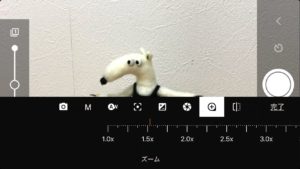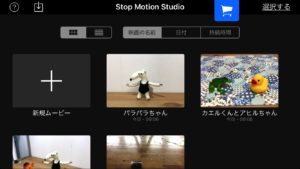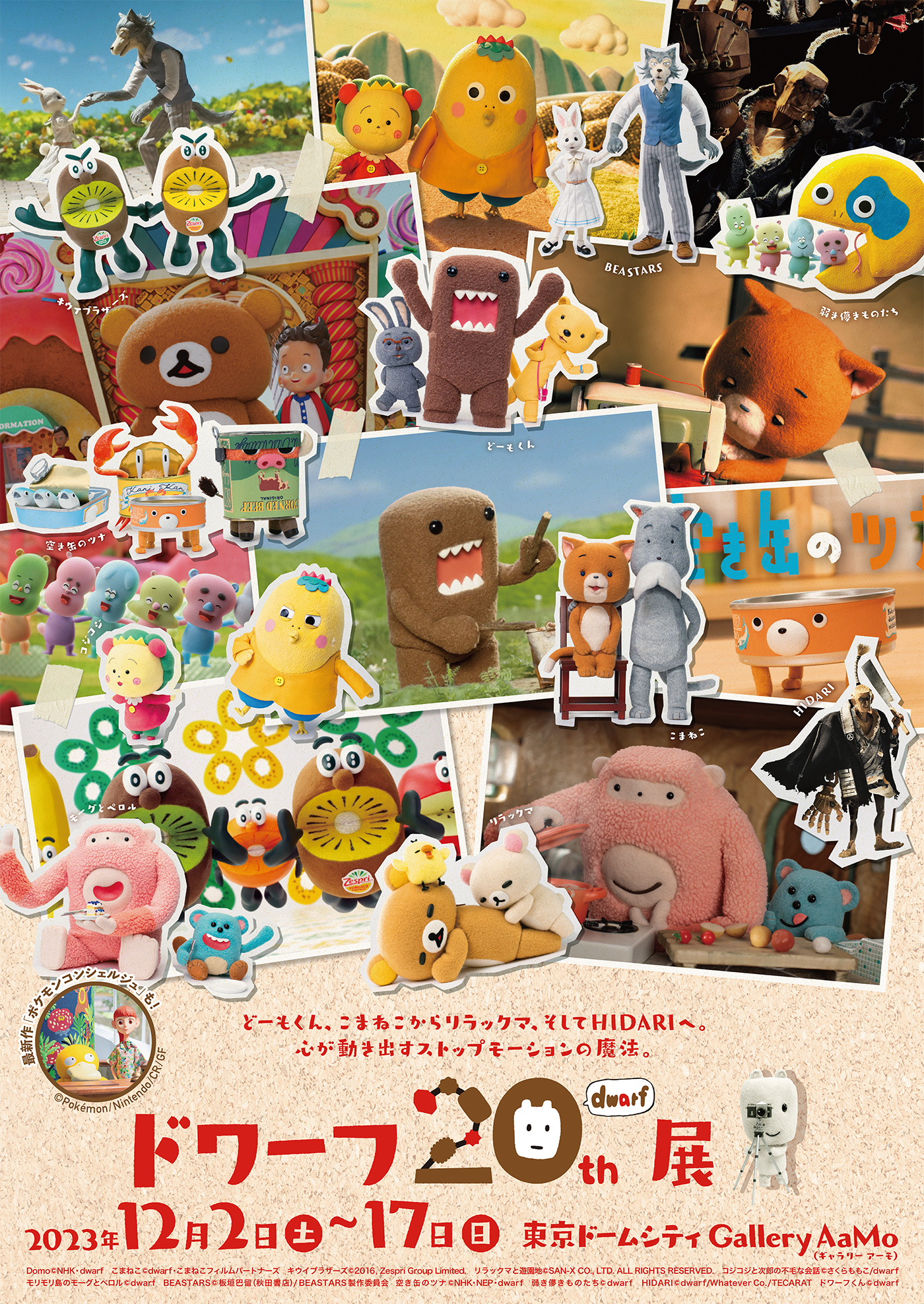スマホを使ってコマ撮りを作る方法を紹介します。
今回はストップモーションスタジオという無料アプリを使います。
この記事の最後に小学6年生の生徒たちがストップモーションスタジオで作ったコマ撮り作品の紹介と、作り方の基本となる他の記事の紹介もします。あわせてご覧ください。
用意するもの
スマートフォン
iPhoneとAndroid、どちらでも。紹介するアプリは両方あります。
iPad版もあります。
スマホホルダー

スマホを三脚に取り付けます。
“スマホホルダー三脚用”で検索すると色々な商品が出てきます。
スマホホルダーにスマホを取り付けるとき、音量ボタンを挟まないように注意!音量ボタンがシャッターになるので誤作動します!
ミニ三脚
色々な種類があります。自分にあったものを使いましょう。
棒やテーブルに取り付けるタイプ

撮影する机が小さい時などに便利。ゴリラポッドも棒に巻きつけれますが、ずれやすいのでテープで貼るなど必要です。
三脚がなくても
自撮り棒をテーブルにくっつけるとか、スマホを箱にくっつけて置くなど、カメラがずれないように工夫しましょう。
リモコン
画面にあるシャッターボタンをタップするとスマホがゆれがちです。リモコンを用意しましょう。もしくはタッチペンでそっとタッチ!
bluetoothリモートシャッター
こちらはダイソーで300円。(ボタン電池付き)

※注意(追記2021/03/14)
bluetoothリモートシャッターは使用したところ、連写になってしまうエラーがありました。2台のスマホで同じエラーが起き、スマホの再起動などしても直りませんでした。問題なく使えたときもありました。
イヤホンのケーブルはいまのとこエラーがないので、イヤホンの方がオススメかもしれません。
撮影準備
スマホを三脚につけたら、三脚をテープで止めて、カメラがずれるのを防ぎましょう。重要です!

アプリ:ストップモーションスタジオ
今回紹介するアプリは“ストップモーションスタジオ”です。
僕が無料で使えるアプリをいくつか試して、一番よいと思いました。編集機能がたくさんあることと、「動画の書き出し」があるのが魅力です。(他にも良いアプリがあるかもしれません。情報待ってます)
解説動画
オカダシゲルさんの解説動画もあります。コマ撮りの流れがとてもわかりやすいので紹介します。(2017年の動画なのでアプリのデザインなど多少違います)
アプリ内の3つの画面
撮影、編集、音をつけるなど機能がたくさんあります。アプリ内で課金すると合成などの機能も増えます。ここでは最低限必要なことだけ紹介します。
プロジェクト画面
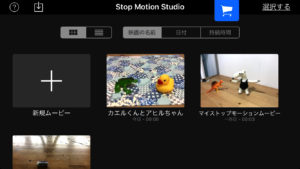
アプリを立ち上げるとこの画面になります。撮影したそれぞれのシーンがここに並びます。 「新規ムービー」のプラスボタンをタップします。
編集画面
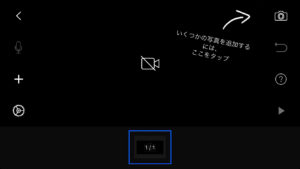
タップするとこの画面になります。ここは撮影した画像を編集する画面です。まだ何も撮ってないので真っ暗です。右上のカメラマークをタップして撮影画面にします。
撮影画面
撮影する前にカメラ設定をしよう
マニュアルモードを選んでください。オートで撮影すると色みやピントが途中で変わることがあります。
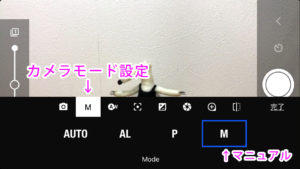
ホワイトバランス設定
白色が青っぽい白か黄色っぽい白かを決めます。見た目に近いものを探しましょう。
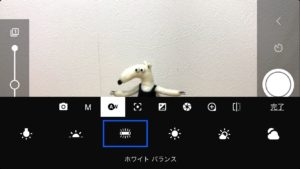
他にもiso感度、シャッタースピード、ズーム、ピントなどが選べます。
撮影しよう
シャッター

赤丸をタップするか、リモコンを使って撮影します。
撮影すると右下の数字が増えます。
オニオンスキン
左のスライダーをいじると、1つ前のコマが半透明で表示されます。人形がどれくらい動いたかを確認しながら撮影します。前のコマを半透明に見せる機能をオニオンスキンと呼びます。

グリッド
右上の戻るボタンをタップで編集画面に戻ります。
編集しよう。
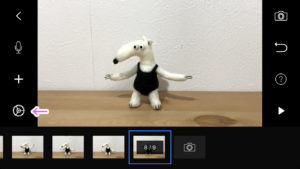
再生速度を選ぶ
左の歯車マークをタップして映像設定をします。

映像の再生速度を設定します。フレームレートと言い、数字が小さいと動きが遅くなり、数字が大きいと速くなります。慣れないうちは撮った後にfpsを選んで自分の好きなスピードにするのでよいと思います。
詳しくはフレームレートの記事にて
他にも画面の縦横比(横長や正方形)、色味のエフェクトなどの機能があります。
画像の削除
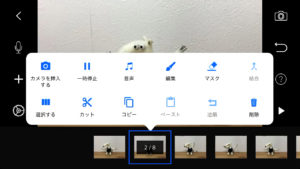
撮った画像を削除したりコピーしたいときは、コマをタップするとメニューが色々とでてきます。
ゴミ箱マーク「削除」で要らないコマを消します。コピー&ペーストで同じコマを増やす(人形のポーズをとめる)などできます。
複数のコマをコピー&ペースト
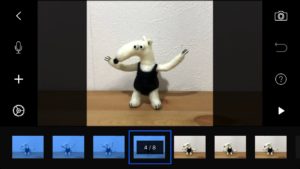
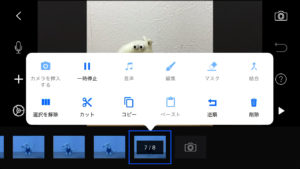
「選択する」をタップし、コマ選択モード。ドラッグしていくと選択したコマが青くなります。「コピー」して「ペースト」すると一連の動きを繰り返すことができます。カット&ペーストすれば、撮影したシーンの順番を変えることも出来ます。
音声を入れる
左のマイクアイコンをクリックすると、音を録音できます。動画を再生しながらセリフを自分で入れます。iPad版だと効果音なども最初からけっこう入っています。
撮影を続ける場合は右上のカメラアイコンをタップ。
編集が終わったら左上の「<」戻るボタンをタップでプロジェクト画面に戻ります。
動画を保存しよう。
名前の編集
名前をタップして名前の編集ができます。(ただし、動画書き出しをしたときに違うファイル名になることがあります)
動画の書き出し
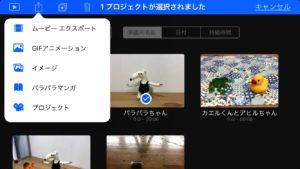
右上の「選択する」ボタンをタップして、動画を選択。左上のエクスポートアイコンからムービーエクスポートをタップ。
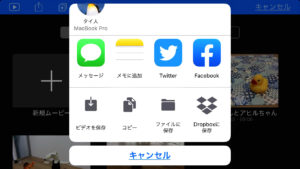
「ビデオを保存」をタップするとスマホの中に(iPhoneなら写真アプリに)動画が保存できます。
画像書き出し
「イメージ」をタップすると撮影した画像をまとめてzipで書き出せます。これで編集ソフトに持っていくこともできます。

コマ撮りの楽しさに興奮するパラパラちゃんが出来ました!!
初学6年生のコマ撮り作品
こちらのコマ撮りは横浜市立戸部小学校の6年生たちがストップモーションスタジオを使って作ったコマ撮り作品です。
他にもこちらの記事で戸部小学校の作品を紹介しています。ぜひご覧ください。
作り方の記事
他にもコマ撮りの作り方の記事があります。参考にしてください。
↓こちらを見るとプロのコマ撮りの現場の雰囲気がわかりますよ。
コマ撮り撮影現場の様子(小さい現場)