キャラクターの口パクと音を合わせることをリップシンクと言います。
先にキャラクターの動きを作ってから、声を当てることを「アフレコ」
先に声を録ってから、声に動きを合わせることを「プレスコ」と言います。
ここではプレスコに便利なオーディオ画面の使い方を紹介します。
使い方①音データを読み込み、トラック名をつける
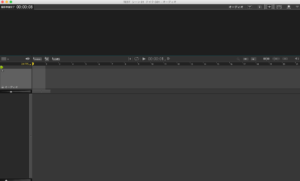
②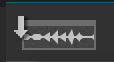 をクリックして任意の音データを選ぶ(mp4、mp3、AIFFなどが使えます。QTの動画データから音を読み込むこともできます)
をクリックして任意の音データを選ぶ(mp4、mp3、AIFFなどが使えます。QTの動画データから音を読み込むこともできます)
③「Xシートに合わせて音を切り取りますか?」→NOを選ぶ
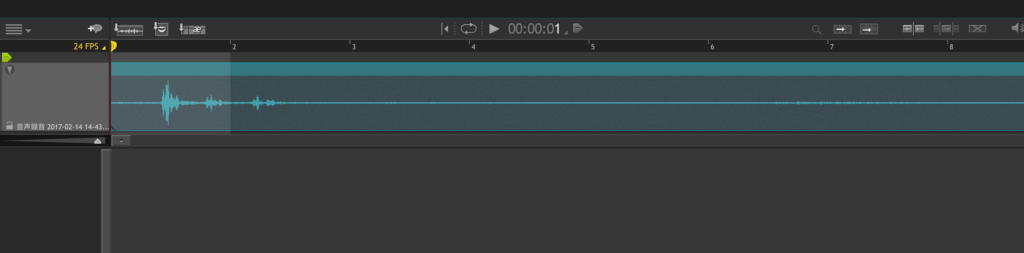
④![]() をクリックしてトラックを追加。トラック名にはキャラクターの名前などを入力します
をクリックしてトラックを追加。トラック名にはキャラクターの名前などを入力します
⑤左上の黄色い文字「24FPS」をクリックして撮影時のFPSに合わせましょう。
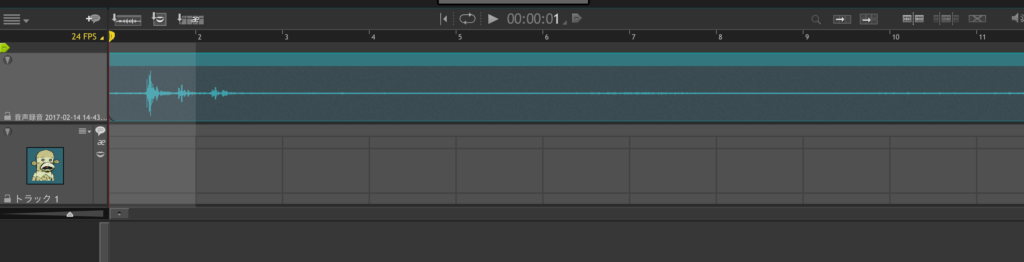
⑥トラックを削除したい時は、トラックの横棒4つのマーク![]() をクリックして
をクリックして
「キャラクターの移動」を選びます。
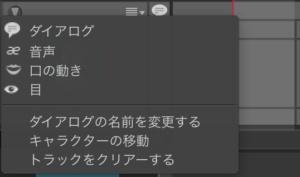
使い方②音を編集する
音はドラゴン上で編集することもできます。
元データは変わらないので、撮影に必要な尺分だけカットして使います。
オーディオ画面の右側にあるツールで音を編集してみましょう。
![]()
 全選択
全選択
![]() 行を選択
行を選択
 赤いバーの位置で音データをカット
赤いバーの位置で音データをカット
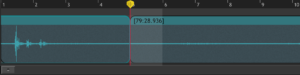
![]() 選択範囲のみ切り出す
選択範囲のみ切り出す
クリップの内側でカーソルをドラッグして選択し、ツールをクリックすると選択した範囲のみが切り抜かれます。
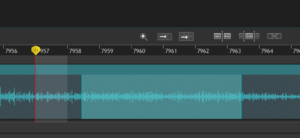

![]() 選択した音クリップを削除
選択した音クリップを削除
![]() 音量を調節
音量を調節
音はドラッグ&ドロップで移動させます。
Shiftを押しながら移動させるとマス目にスナップします。
使い方③ダイアログにセリフを書き込む
できたトラックに、文字を入力していきます。
音を聞きながらコマにセリフを書いていく「スポッティング」と呼ばれる作業です。
①トラックのマスは上からダイアログ・音声・口の動き・目です。
タイムライン上の赤いバーをドラッグして、セリフの位置を探します。
たとえば「あいうえお」と入力したいとします。
赤いバーが触れた部分が再生されるので、音声を聞きながら、一番「あ」と言っているようにきこえるフレームを探しましょう。
②ダイアログ行の、一番「あ」と言っているようにきこえるフレームの、マスを一つダブルクリックして、「あ」と入力します。
同じように、「い」「う」「え」も探して入力していきます。
長いセリフを書き込む
長いセリフのとき、いちいちマスをダブルクリックして入力していくのは面倒な作業です。
ダイアログの一つのマスに、「あ い う え お」というふうに文字の間に半角スペースを入れた状態で入力してみてください。自動的に半角スペースのところで区切られて入力されます。

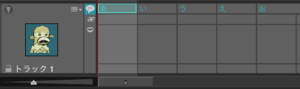
あとは、それぞれのマスをドラッグ&ドロップで任意の場所に移動させるか、コピー&ペーストするなどして入力していくと長いセリフでも素早く入力していくことができます。
使い方④フェイスセットを入力する
オーディオ画面タイムラインの![]() 口の行に画像を載せることができます。
口の行に画像を載せることができます。
口の形を画像で判断することができるので、使い方次第では非常に便利な機能です。
ドラゴンにもともと入っている画像はもちろん、
自分で作った画像を読み込んで使う事もできます。
①まずPhotoshopを使ってオリジナルのフェイスセットを作ります。
一つの画像ごとに別レイヤーに分けておきましょう。
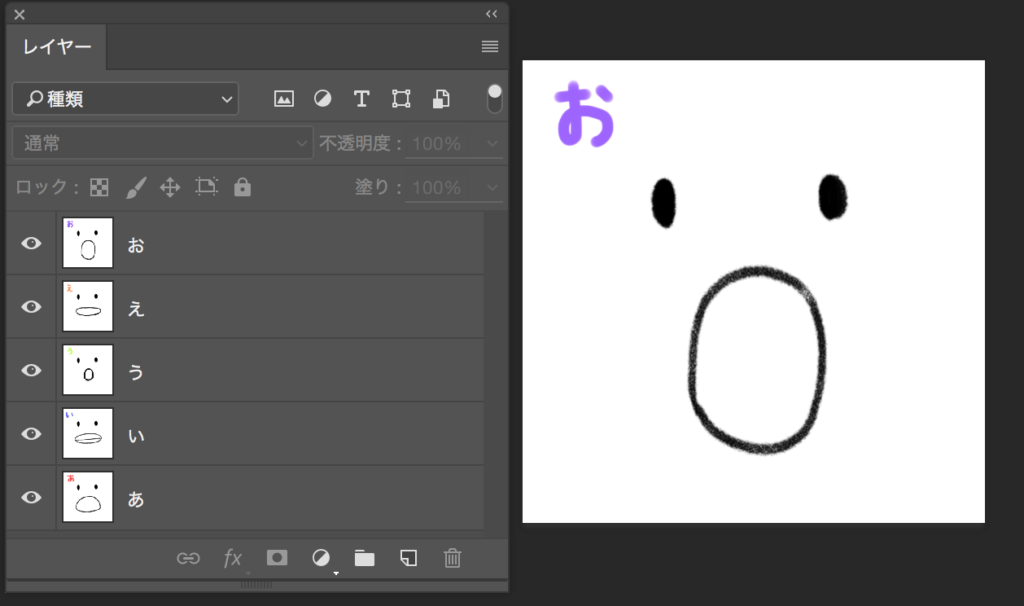
②Dragonframeのオーディオ画面に戻り、
タイムラインの一番左側の横棒四つのマーク![]() >フェイスセットの読み込み>psdファイルを読み込み。
>フェイスセットの読み込み>psdファイルを読み込み。
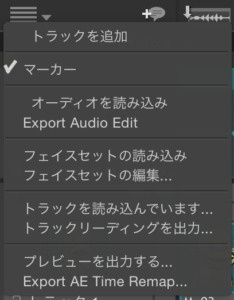
③画像をクリックして、読み込んだフェイスセットを選択します。
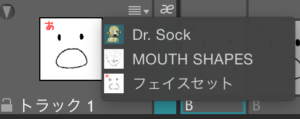
④画像はレイヤー別に読み込んでくれます。
入力は、タイムラインの赤いバーを任意の場所に持って行き、画像をダブルクリックします。
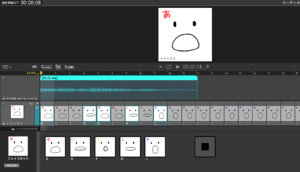
使い方⑤アニメーション画面に表示する
ダイアログの表示
セリフの入力が終わったら、アニメーション画面でタイムシートを表示します。
上の方にある![]() をクリックして「トラック1:ダイアログ」を選択すると
をクリックして「トラック1:ダイアログ」を選択すると
タイムシートに先ほど入力したダイアログの列が追加されます。
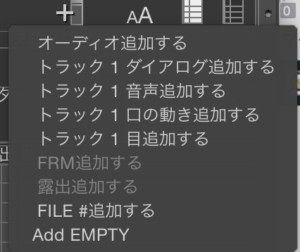
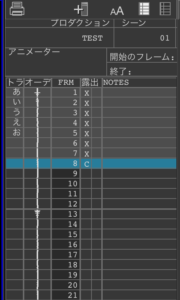
カーソルを列の縁に持って行き、列の幅を調節します。
列を消したいときは、列の先頭を右クリックして「列の移動」を選びます。
列の先頭のタイトル部分をドラッグ&ドロップで順番を入れ替えることもできます。
フェイスセットの表示
右下の![]() をクリックすると、アニメーション画面に画像を表示し、確認しながら撮影することができます。
をクリックすると、アニメーション画面に画像を表示し、確認しながら撮影することができます。
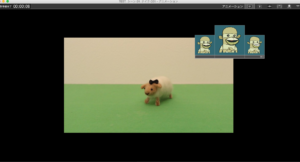
表示方法も三種類あるので、見やすい表示を選んでみてください。
注意:いつのまにか後ろの方のセリフがズレている!?
スポッティング作業している時によくやってしまった間違いなのですが、
ダイアログに長い文章を打つ場合、
例えば後半の文章を先に打ち込んでから、
前半の文章を書き直したりした時に、
いつの間にか、音に合わせたはずの後半の文章の位置がズレている時がありました。
このように前半部分だけ書き直す場合、マスをダブルクリックして普通に打ち込んだ時は、後半の文章がずれることはないのですが
先に紹介した「あ い う え お」という風に半角スペースを間に入れて打ち込んだ場合、半角スペースの分だけ、後半に書かれた文章もズレてしまいます。
これの原因がしばらくわからず、撮影をするまでズレに気がつかないことも多々ありました。
オーディオを使う際は注意してみてください。
口の動きは「少し前乗り」させると良い?
フルアニメーションのリップシンクの場合、音に対して、1フレームか2フレームくらい口の動きを先行させると、ぴったり合っているように見えることがあります。
鏡を見ながら喋ってみるとわかりますが、人間もまず口を開いて唇の形を作ってから、声を発しますよね。
音とドンピシャの位置にリップを持ってきたのに、再生してみるとなんだかズレて見える…と思ったときはこのことを思い出してください。
Ver:Dragonframe 3.6.9






