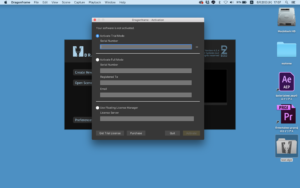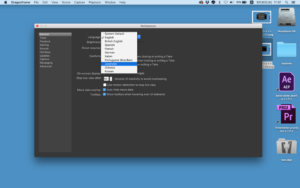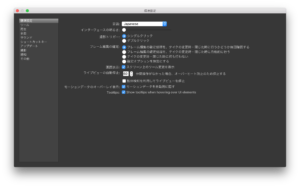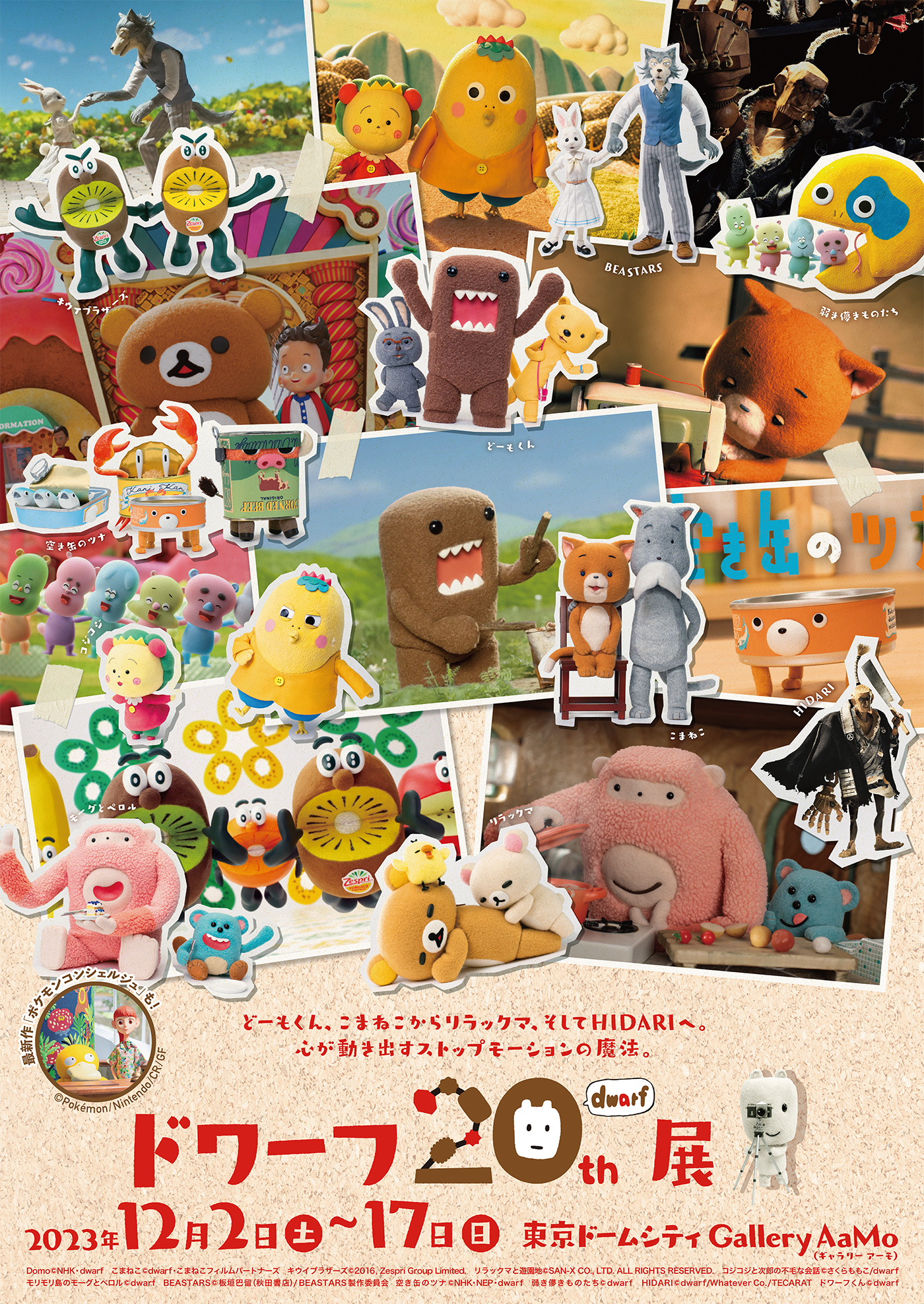お問い合わせフォームからメッセージいただきました。
「ドラゴンフレームを購入したらインストールできるのは1台だけですか?」などインストールに関する質問がいくつか書いてありました。まだ購入してない人には気になるポイントですよね。
というわけで今回はインストールの手順などを書きます。(メッセージをくれた方への返信をまとめた記事です)
手順1:インストール
ソフトウェアをサイトからダウンロード。
ダウンロードページ
Mac、WindowsなどOSを選んでダウンロードしてください。
ダウンロードしてインストールすること自体は何台のパソコンでもできます。
無料のトライアルモードもあります。
手順2:購入
付属のテンキーの種類がbluetoothテンキーとUSBテンキーから選べます。
bluetoothテンキーだと305$(33,000円くらい)
USBテンキーだと295$(32,000円くらい)
(2018年6月時点)
ソフトだけはこちら
ドラゴンフレーム4のソフトだけのページ
クレジットカード番号、メールアドレス、住所(テンキーが郵送)などを入力して購入の手続きをすると、シリアルナンバーがメールで届きます。
1つのシリアルナンバーでパソコン1台だけ使えます。
(確かDF3のときは2つまでできました。バージョンによって違うようです)
追記(2018.06.28)
「1つのシリアルナンバーで2台できる」という情報をいただきまして、検証しました。
ドラゴン4を買った場合でも、3からアップグレードをした場合でも、1つのシリアルナンバーで2台まで使えるようです。3台目は「認証に失敗」となります。
(以前は1台までという記述がサイトにあったように思います。それが変更されたのかもしれません。記憶違いだったらすいません)
ですが、DF3のときに、当初3台まで使えたのが仕様変更で2台になったこともあるので、2018年6月の時点で2台できる、という捉え方がよいと思います。
入力画面
インストールして立ち上げるとこういうウィンドウが出ます。
日本語
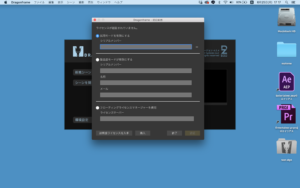
日本語表記にする
もし英語になっていた場合はメニューバーのDragonframe > Preference…
をクリック。(環境設定のこと)
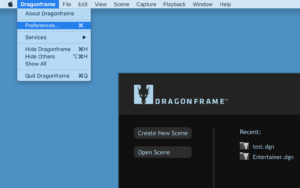
Language の中にJapanese があるので選択。(9つも言語対応しててすごい)
ウィンドウを閉じれば入力画面も日本語になっているはず。
手順3:ネットにつないだ状態で入力
「製品版モードが有効にする」にある3つの項目「シリアルナンバー」「名前」「メールアドレス」を入力すると使えるようになりますが、この時にパソコンがインターネットに繋がってないとダメです。
ドラゴンフレームのサーバーと通信して、シリアルナンバーが2台3台以上で使われてないかチェックしているようです。
認証されれば使えるようになります。
一度入力したあとはインターネットと繋がってなくてもドラゴンは使えます。
ライセンスの解除
一度いれたシリアルナンバーを解除して、別のPCのドラゴンにシリアルナンバーを入力するとそちらでも使えるようになります。
ドラゴンを立ち上げた状態から
メニューバーのヘルプ > ライセンスの解除
を選択(この解除もインターネットにつないだ状態でやります)。解除ができたら、そのシリアルナンバーを他のドラゴンに入力して使えるようになります。
2台パソコンを持っていたら交互に使うことができます。(同時には使えないです)
3台以上パソコンを持っていたら、1つを解除して3つめが使えるようになります。
一度ライセンスの解除をしたパソコンに再びシリアルナンバーをいれて使うこともできます。
シリアルナンバーを忘れてしまった!
という場合でも大丈夫です。
サイトのSUPPORTタグの中のFIND YOUR LICENSEというページに購入した時のメールアドレスを入力すると、自分が買ったシリアルナンバーがメールで届きます。
FIND YOUR LICENSE
メールにはシリアルナンバーがいま使われているか、解除されているかも書かれているので、複数のシリアルナンバーを持っていて「どれを使ったか分からない!」という時もこれで確認できます。
また、インストールされたパソコンの名前もメールに表記され、その横に「Deactivate License」(ライセンスの解除)というボタンがあります。そこをクリックするとドラゴンのサーバーを経由してライセンスの解除ができます。
パソコンの種類
「コマ撮り作家さんはMacとWindowsどちらが多いですか?」「ノートパソコンは使っていますか?」という質問もあったので、僕の周りの話をします。
ほとんどのフリーランスのコマ撮りスタッフはMacBookにドラゴンを入れて使っています。家やスタジオなど撮影場所が変わるので、持ち運びが便利なようにノートPCを使います。Macが多いのはなんででしょうか。僕は使いやすいというのとおしゃれだから(笑)Macを使ってます。それとは別でWindowsでドラゴンを使っているスタジオも普通にあります。
結構前になりますが、MacとWindowsの両方使う人が「ドラゴンはWindowsの方がエラーが少ない」と言っていました。カメラとの連携がうまくいかなかったり、フリーズして再起動する必要がでたりします。Windowsはそういうのが少ないようです。ただこれはDF3の頃の話で、DF4になってからはMacでもエラーほとんどみませんね。なのでどちらのOSでも大丈夫だと思います。
カメラ機種
一眼レフデジカメでよく聞くのはキヤノンとニコンです。
Canonはドラゴンの接続が比較的安定していて、ライブビューの解像度が高いため使いやすいカメラです。
NikonはCanonに比べるとライブビューの解像度は低めです。
また経験上、Nikon機種によっては接続が不安定になることがありました。
僕はNikonのD7100を使っていたのですがDF3のころは「カメラの接続が切れました」となってパソコンを再起動しないと直らないというエラーが頻繁にありました。たまに再起動しても直らず仕事にならないこともありました。友人にもNikonを使っててエラーがよく出るという話をしていた人がいました。ですが、DF4になってからそういうエラーもなくなったようです(友人談)。ドラゴンのバージョンやカメラ機種、もしくはカメラの個体差によってエラーが頻繁に出てしまう場合があるようです。カメラ接続がよく切れる人がいたらカメラ機種を変えるなどトライしてみてください。
DF4からはsonyやFujifilmのカメラなども接続できるようになりました。実際に使って試したことはないので安定性はわかりませんが、手持ちのカメラがドラゴンにつながれば、気軽にコマ撮りを始めることができますね。
対応機種は、ドラゴンのサイトのサポートから確認できます。
カメラサポート一覧ページ
Ver:Dragonframe4.0.4